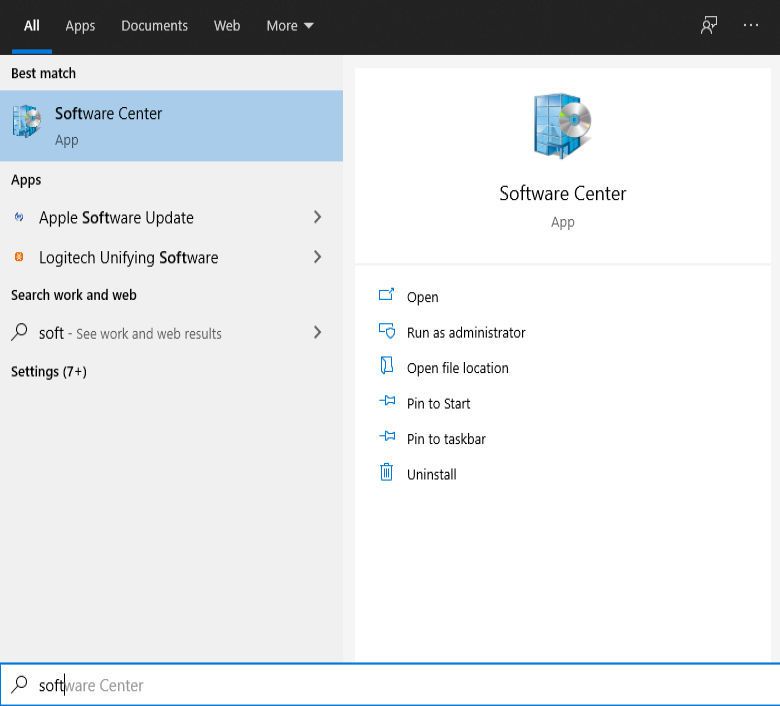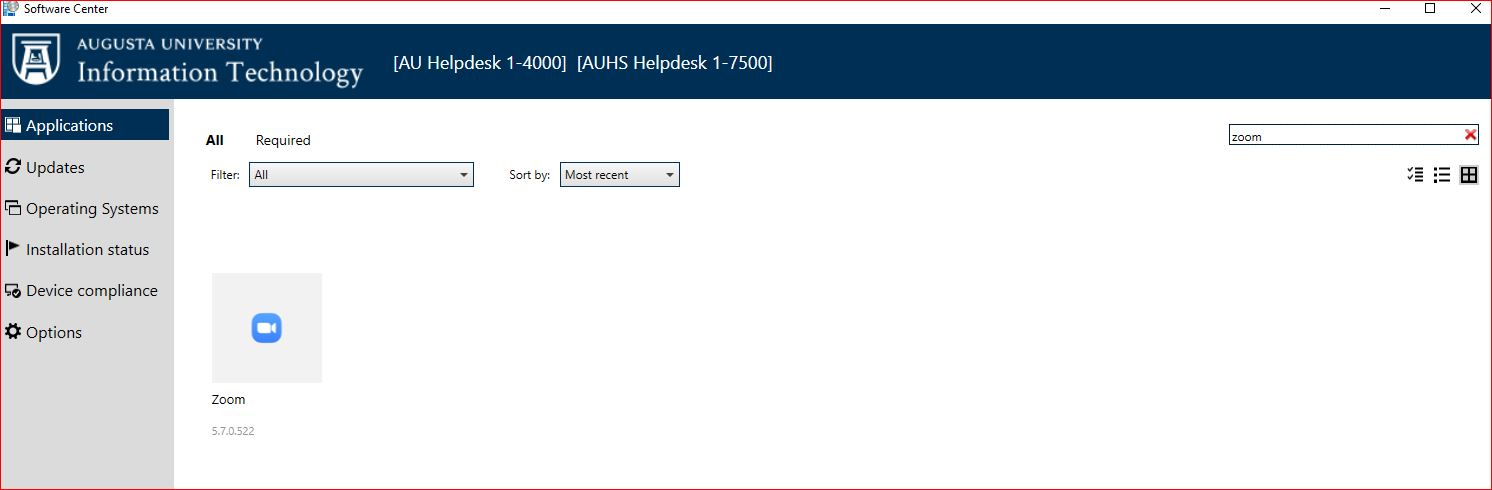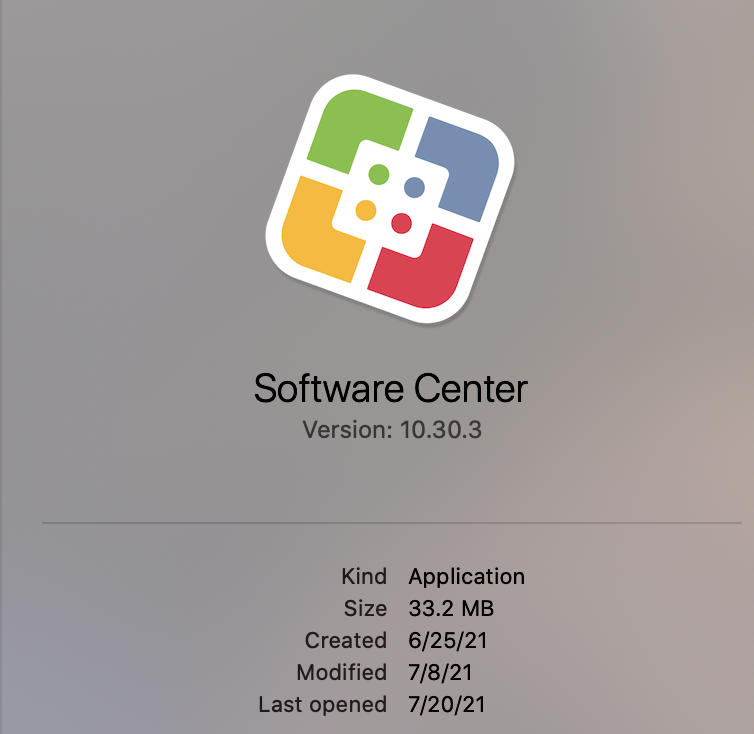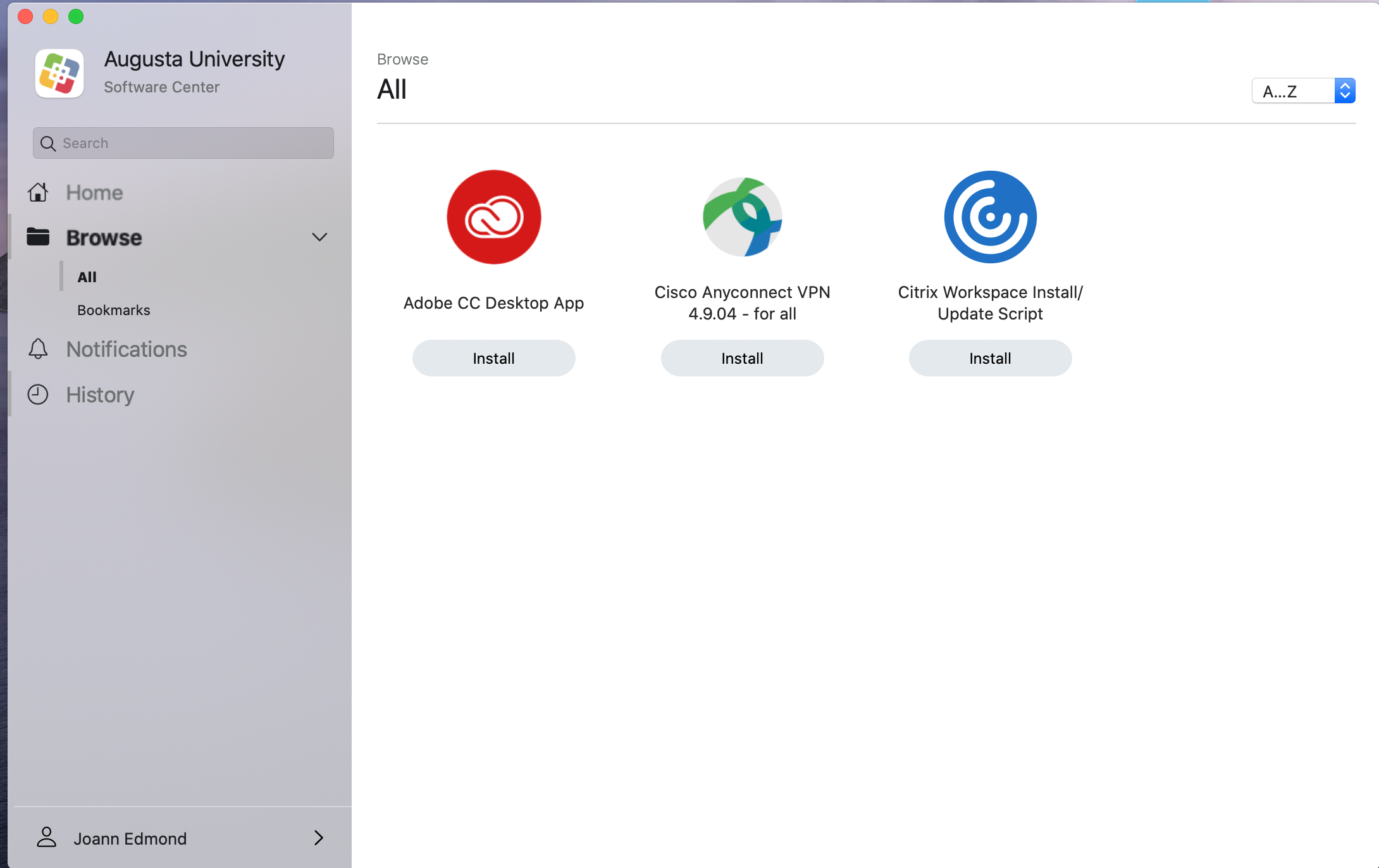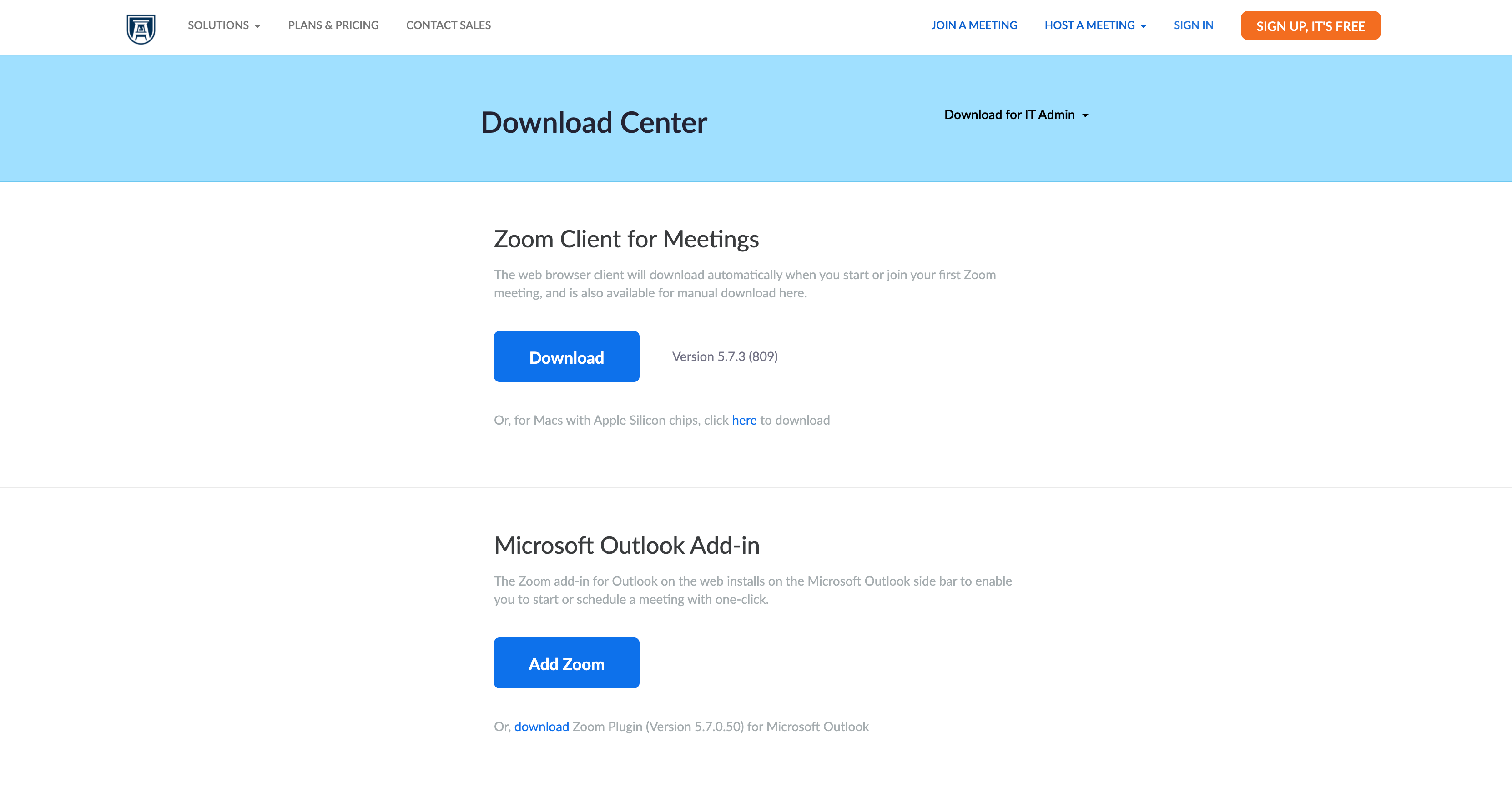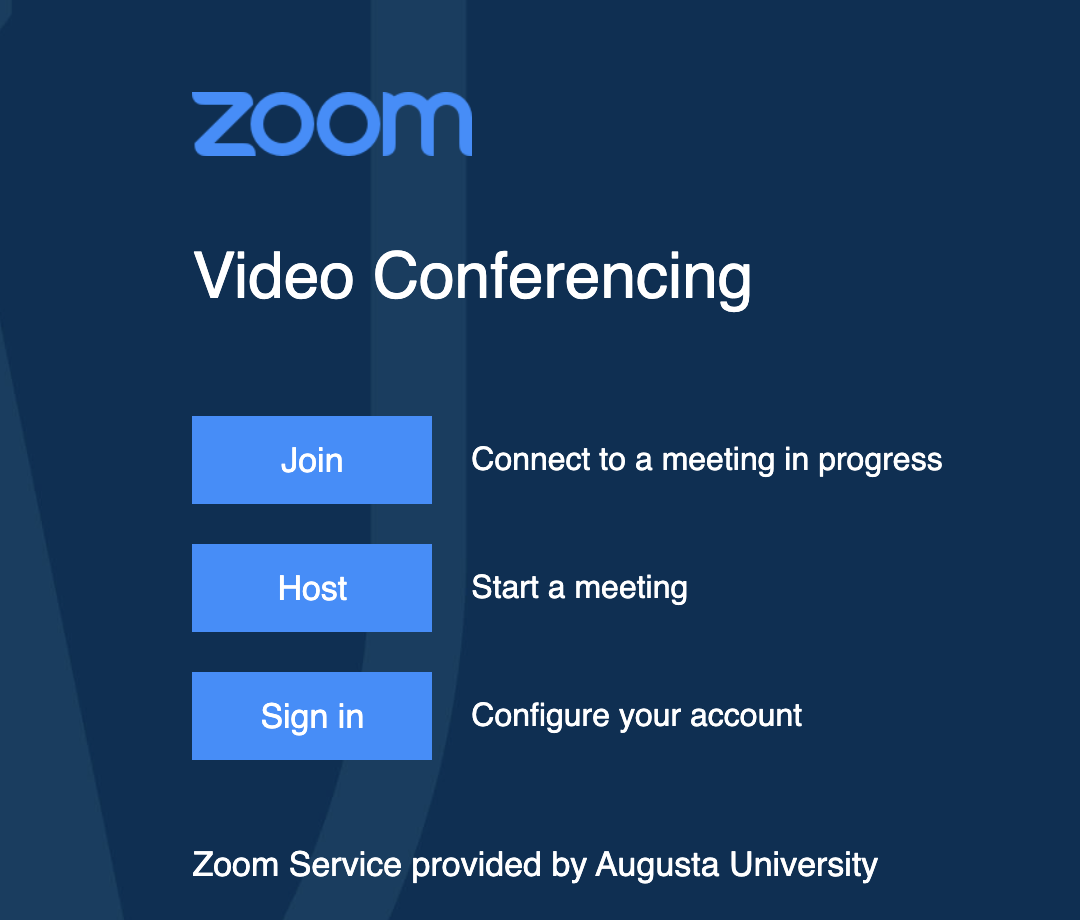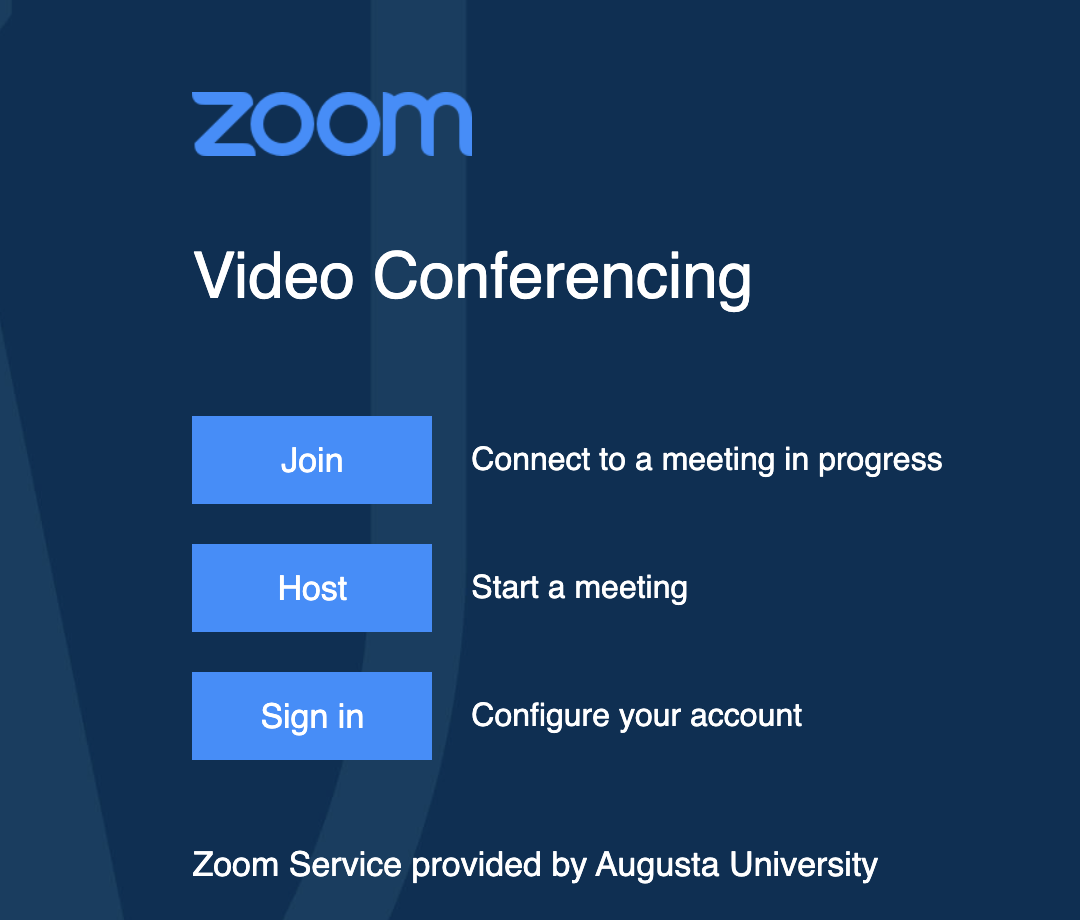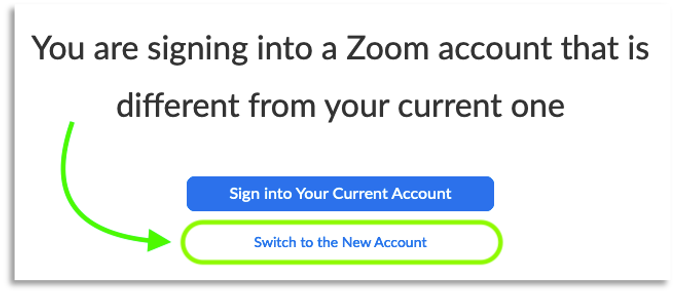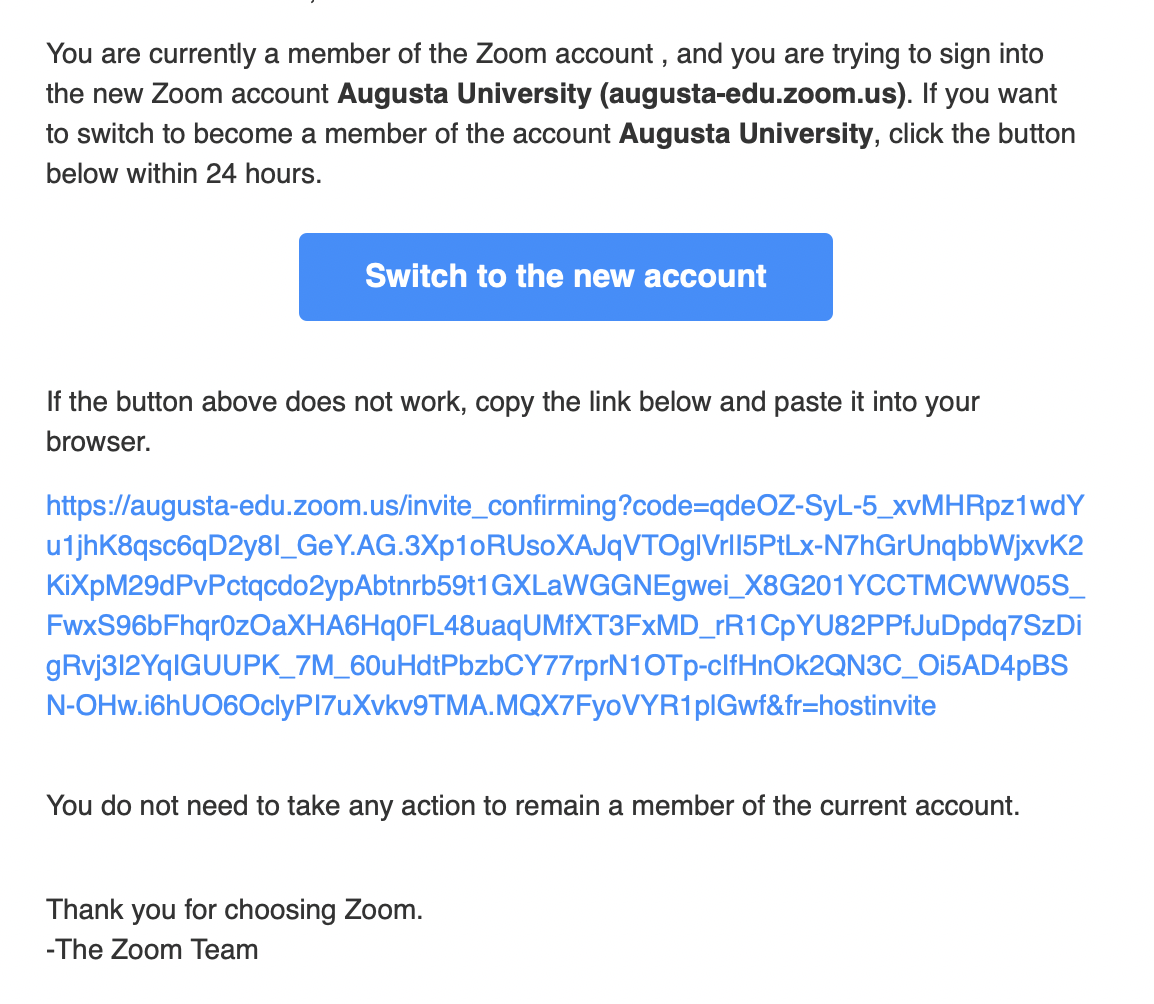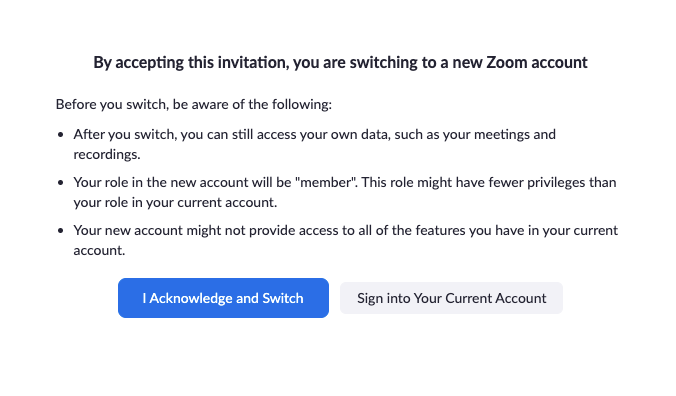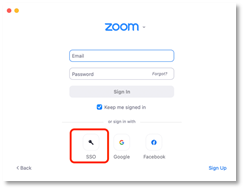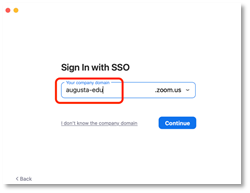Zoom
Zoom is an online meeting tool with microphones, cameras, screen sharing, and much
more that can create an opportunity for active learning with real-time conversations.
Many of the teaching practices you utilize in a face-to-face physical classroom setting
can be tweaked and used in a Zoom meeting.
Zoom is not to be used for the transmission of patient data, or for any clinical needs,
and host accounts will only be provided to Augusta University students, faculty and
staff.
Download and Install Zoom on your AU Windows Computer
How to download and install the Zoom Application on your AU computer using Software
Center.
Windows 10: Please note by downloading using the AU Software Center you will not be
prompted for admin credientals.
- To download the Zoom application on your computer, go to the AU Software Center.
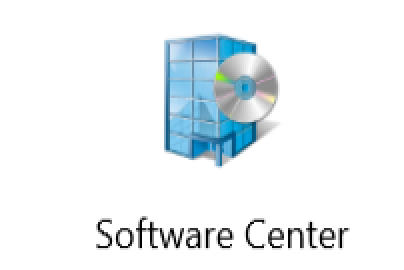
- To locate AU Software Center, For Windows user click on the Software Center Icon on
your desktop.
- If the Software Center Icon is not on your desktop, go to the search bar and type
in Software Center.
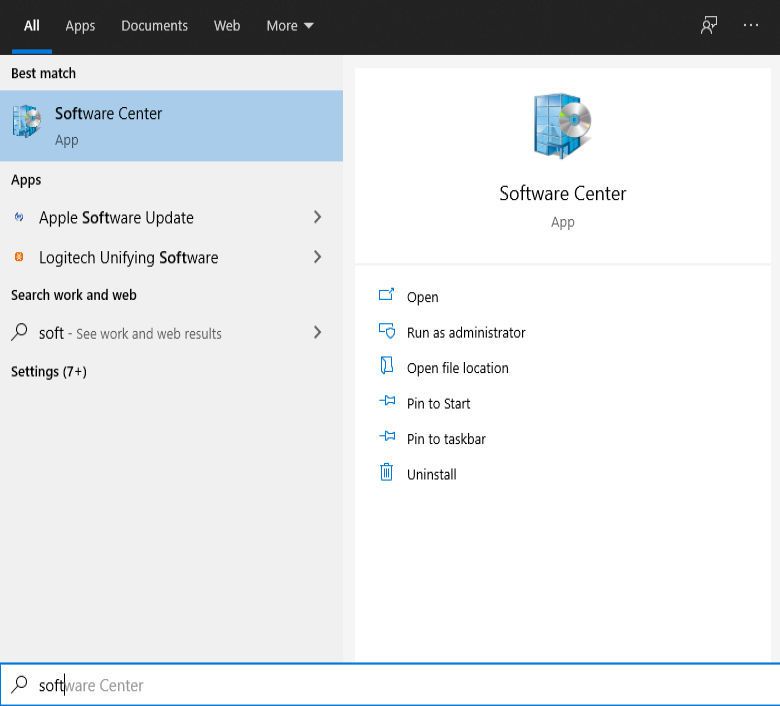
- Search for Zoom and select the Zoom icon. Click on install and follow the prompts.
- Download the ZoomInstaller.exe (for Windows) or a Zoom.pkg (for Mac) file to your downloads folder on your computer. Find the install file that
was downloaded and double-click the file to open and run the installer.
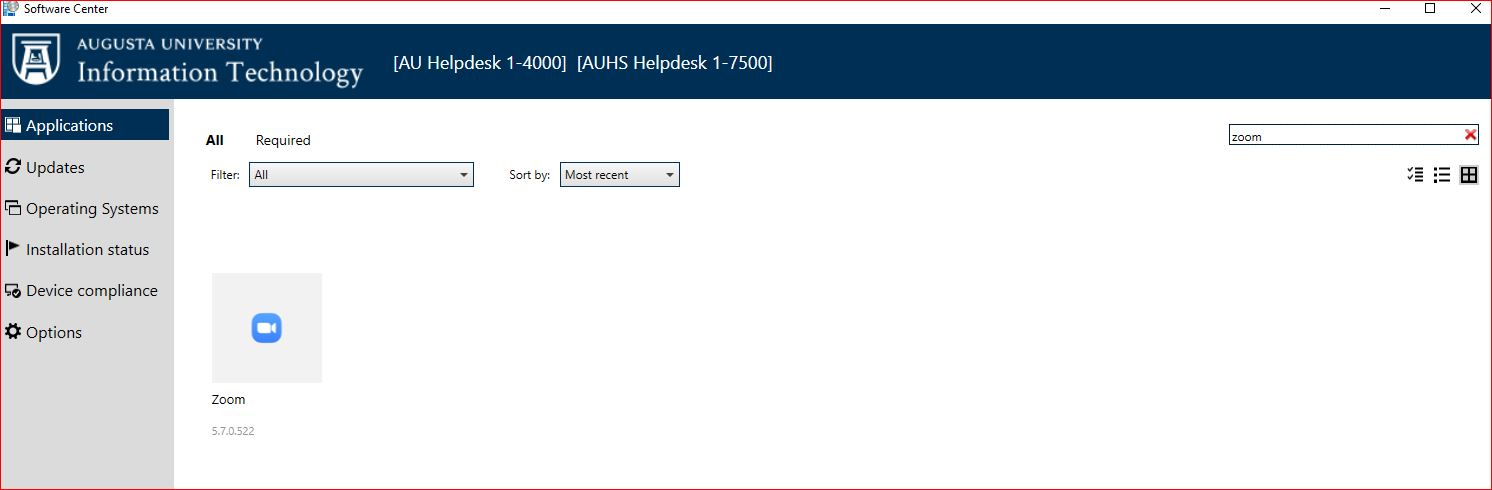
*If you are unable to install the application from Software Center please try downloading
from: zoom.augusta.edu
Download and Install Zoom using zoom.augusta.edu
Please note that this may require admin credentials to install. Please reach out for
assistance.
- Go to the zoom.augusta.edu and scroll down to the appropriate Zoom download.
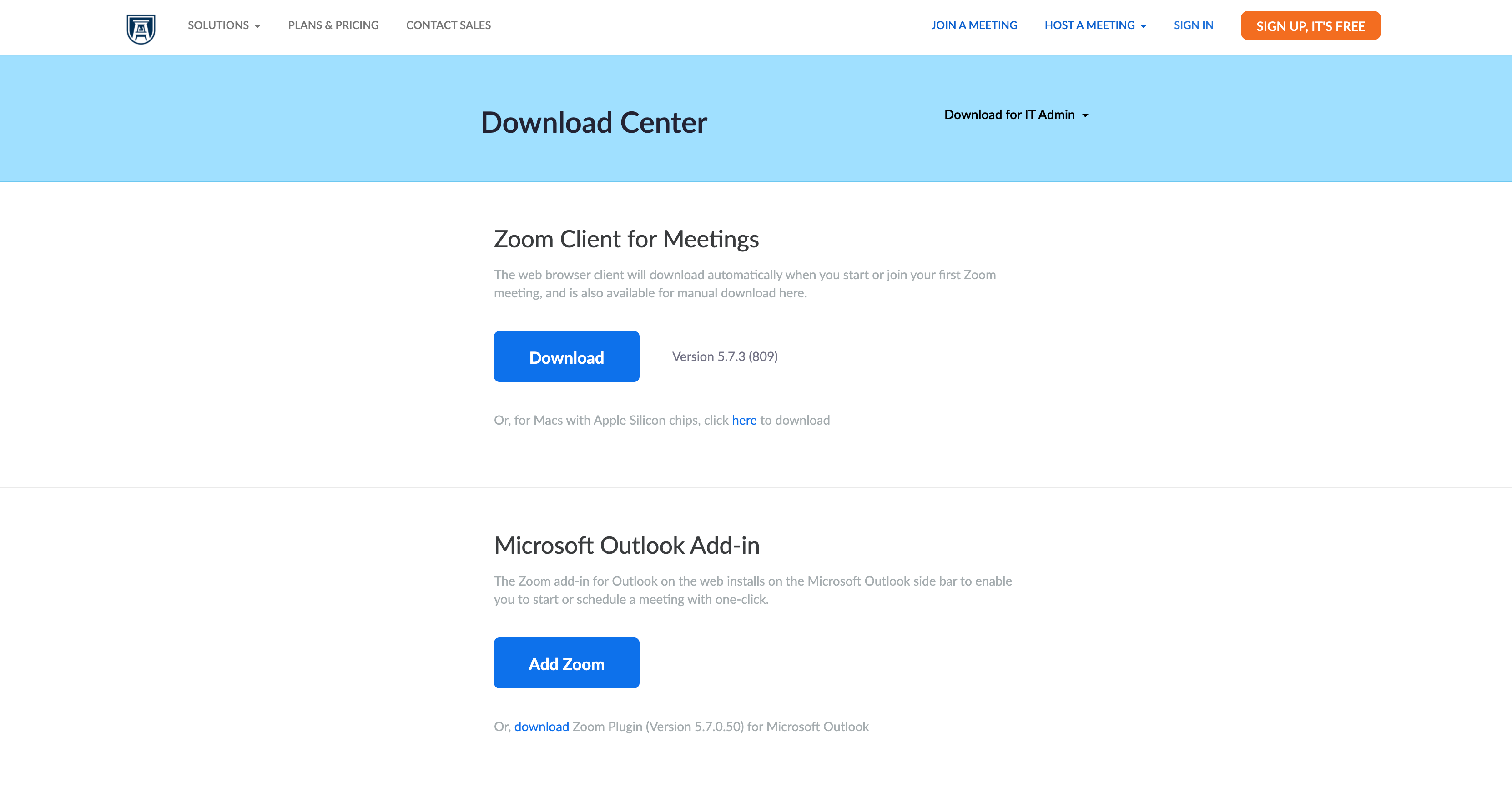
- Click on Download and follow the prompts to download the software.
- On your computer, select the Install button for AU Zoom Install.
- Download the ZoomInstaller.exe (for Windows) or a Zoom.pkg (for Mac) file to your downloads folder on your computer. Find the install file that
was downloaded and double-click the file to open and run the installer.
- Zoom will begin to install on your computer.
- Once installed, you will see the Zoom application icon on the desktop screen of your
computer.
- Congratulations! Zoom you installed on your computer.
Please Note: By downloading the Zoom application using Software Center, you will ensure that your
computer will receive automatic updates. In addition, you will receive a notification
for an update, which you can select for now or later to avoid interrupting meetings.
Setting up your AU Zoom Account
Setting up your AU Zoom Account
When setting up your AU Zoom Account, you will need to have DUO authenciation set-up
prior to creating this account. If you already have an existing Zoom account that
has been paid for please AU Zoom account that your department has purchase please
follow the directions in the KB article Merge your personal @augusta.edu Zoom account with your official Augusta Unviersity
Zoom account
We recommend that you reach out to AU Information Technology for assistance.
- Navigate to AU Zoom sign-in page: zoom.augusta.edu.
- Click Sign In.
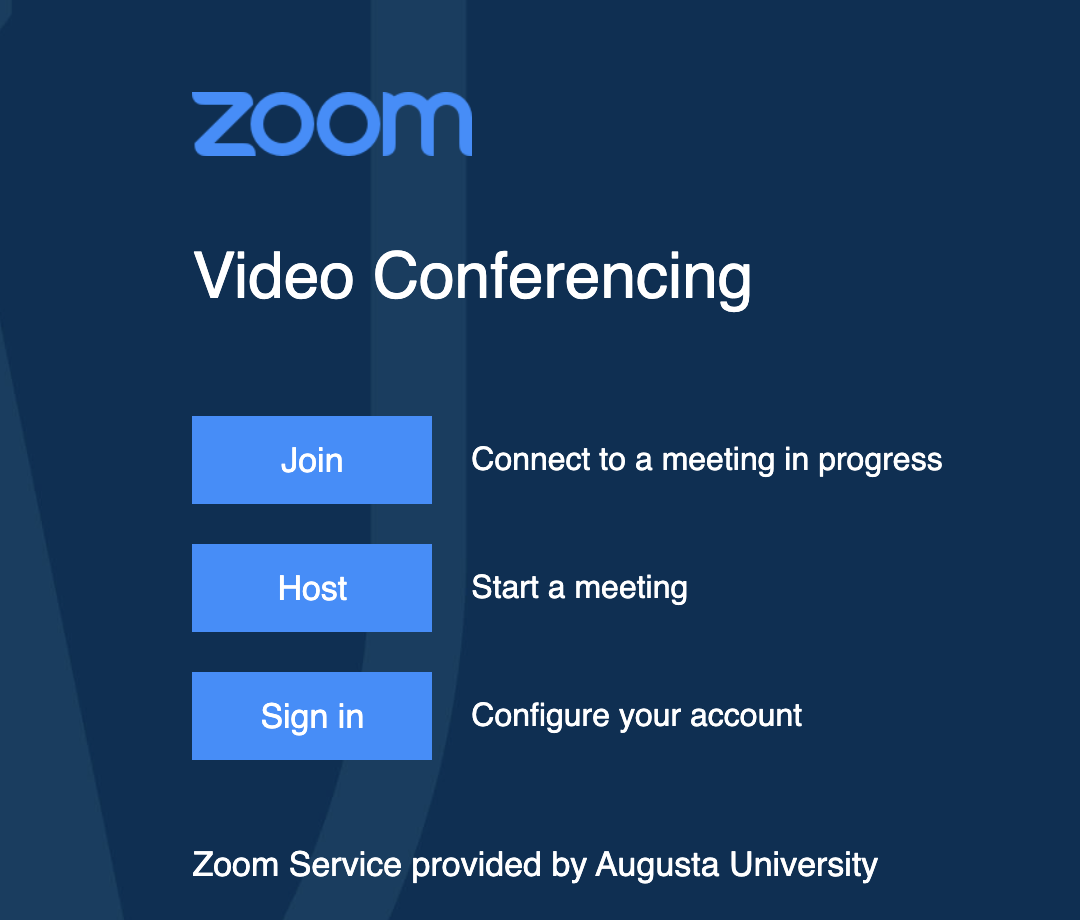
- You will need to sign in using your JagID and password (first part of your AU email).
You will be required to authenicate with a DUO push.
- You will receive a message stating that Zoom is NOT HIPPA COMPLIANT. Please press
Accept to proceed to the Zoom dashboard.
- Congrats you have created your AU Zoom Account.
How to set-up your AU Zoom account if you already set-up a Free account with Zoom
using your Augusta Unviersity Email
-
Go to zoom.augusta.edu and click Sign In.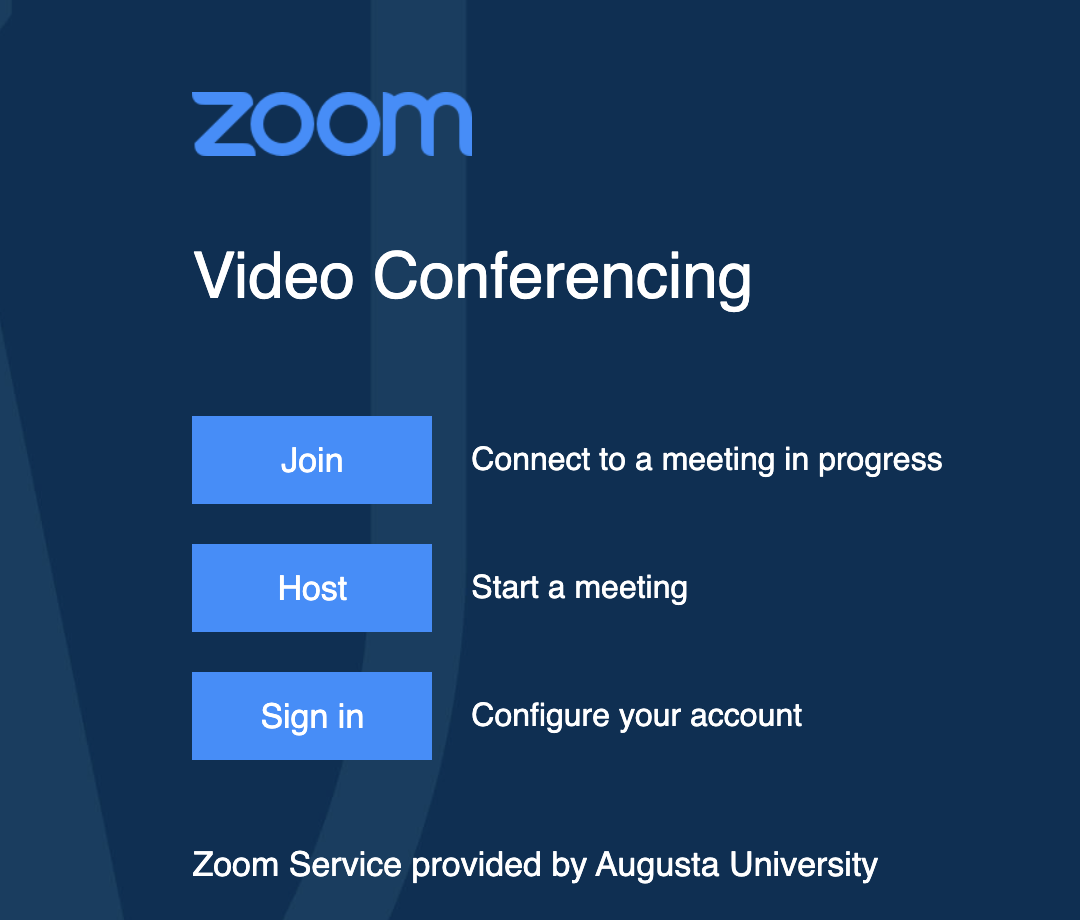
- You will need to sign-in with your NetID (first part of your AU email only) and password,
and verify with DUO.
-
you will then receive the folowing notification from Zoom. Select Switch to the New Account. 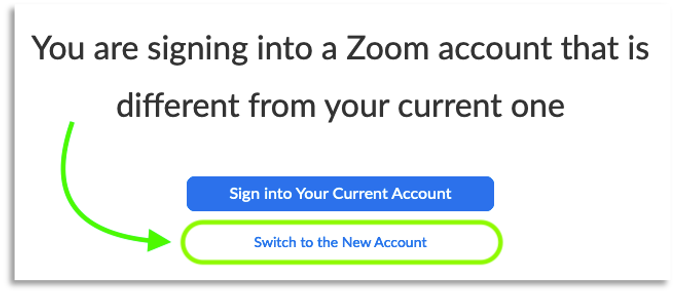
-
Check your augusta.edu email for something similar to the below. In that email, select
the button Switch to the New Account.
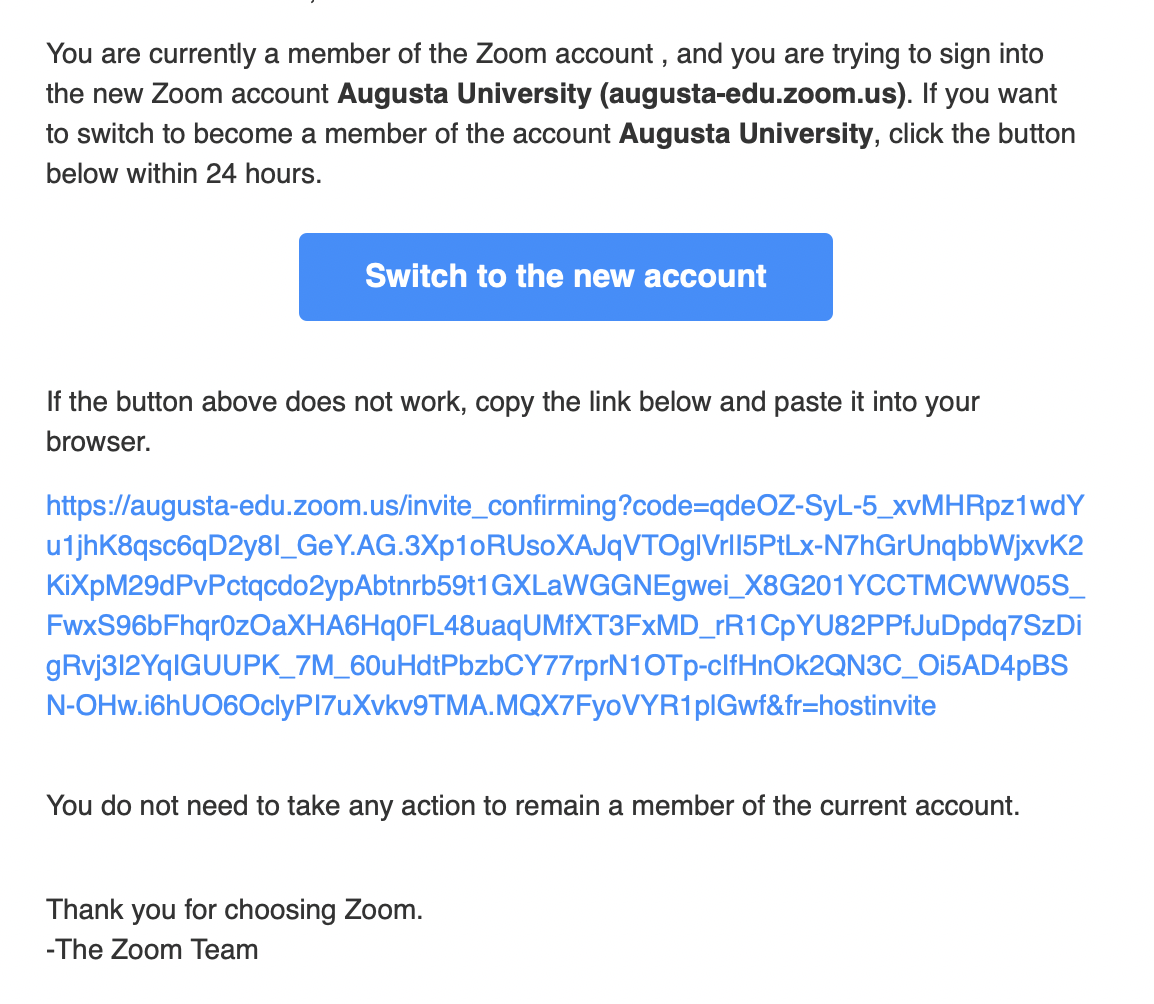
- You will be taken to a screen that states: By accepting this invitation, you are switching
to a new Zoom account. Select I Acknowledge and Switch. Please note remain on this screen while Zoom switches the account. If you try to
sign in again you will receive an error message: It is going to take a few moments
to transfer your information.
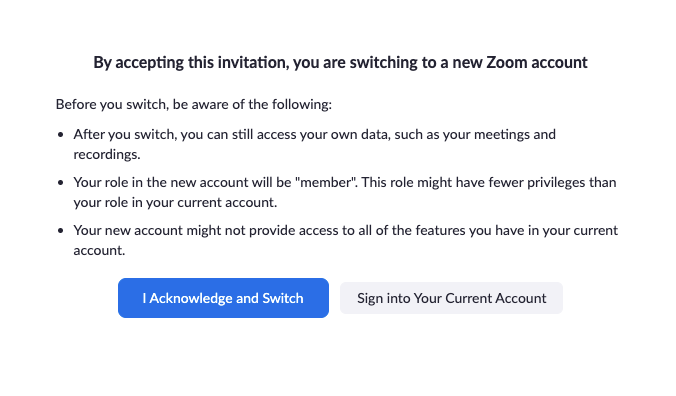
- If you have a gree account this process is complete. You can sign in to zoom.augusta.edu.
- If you have a paid account you are presented with the following. Select Next: Review Account Balance
- If this was a departmental purchase (i.e. you used a Pcard or purchased through a
PO), please select Refund to Augusta Univesrity Zoom Admin's account and then Finish. If this was your own personal purchase, choose "refund to self".
- Once you selected Finish you will receive the following notificaiton. Once your account
is ready, you can return to zoom.augusta.edu and sign in.
How to sign in to the Zoom Web Portal with your AU Zoom account.
We recommend that you always log into Zoom using your AU credentials. With single
sign in (SSO), you will sign in once and remain signed in until you either sign out
manually or uninstall the application. Any Zoom meeting link you click in the future will sign you in using your AU credentials.
There are some meetings on campus that will require you to be signed in to Zoom with
your AU account in order to join the meeting. So knowing how to sign in to Zoom with
your AU Zoom account will ensure that you successfully join your course meetings on
campus.
- Navigate to AU Zoom sign-in page: zoom.augusta.edu.
- Click Sign In.
- You will be redirected to Augusta University SSO to sign in and will need to enter
your username (not your full email) and password. After signing in, you will be redirected
to the Zoom web portal.
- Once you have signed in, select your profile icon in the upper right corner to verify
that you have signed in using your AU email address.
- Congrats you have signed into the AU Zoom web portal.
How to sign in to the Zoom application on your AU device desktop.
Locate your Zoom application and double click to open it up.
- Click Sign In and then click on the SSO icon.
- The webpage will automatically open and also the Zoom application window (may be hidden
behind the webpage) the Sign In with SSO is shown. Verify that the domain is augusta-edu and click Continue.
- This action will take you to the web page. Click on the box Always allow zoom.augusta.edu to open links of this type in the associated app. Click Open Zoom.
- This will bring you to the home page of the Zoom application. In the right hand corner
click on your profile icon to verify that you are signed in with you augusta.edu email.
Download Zoom application on your personal devices
How to download the Zoom application on your personal laptop/desktop for instructional
and work related meetings.
It is very important to keep your Zoom client up-to-date. Zoom releases new fixes
and feature updates continuously. If you are using an older version of Zoom you may
not have access to the newest features and updates. In the Zoom application, click
on your profile icon in the upper right corner and select Check for Updates.
- Go to the zoom.augusta.edu and scroll down and select the appropriate Zoom download.
- Click on Obtain Software and follow the prompts to download the software.
- At the Augusta University SSO screen enter in your AU NetID and password and complete the NetID process. Verify that the company domain field is augusta-edu when signing in.
- Once signed in, select your profile icon in the upper right corner of the application window and then select Check for Updates in the options that appear.
- Additionally, you can always download a fresh up-to-date version of Zoom by going
to zoom.augusta.edu and download the Zoom Client for Meetings option.
How to download the Zoom application on your personal device (iPhones, iPads, and
Android Phones and Tablets)
- Go to your preferred app store (Google Play, App Store, etc.). Download the Zoom application.
- Open the application and click on Sign in with SSO.
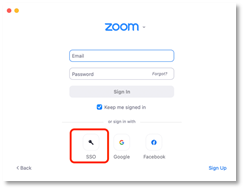
- In the Enter your Company Domain field, type augusta-edu.
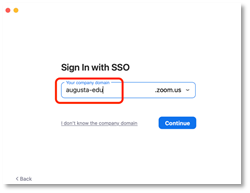
- Tap Continue. You will be redirected to the AU sign in page. Use your AU NetId and
password to sign in. Once signed in you will be redirectd back to the Zoom Mobile
App.
Download, install, update and login to your AU zoom account.
Using Zoom to teach classes in the learning management system
Using the web portal to access & schedule Zoom meetings
Keep your Zoom meetings safe and secure
Using features like Captions and Auto-transcription
Getting started with Zoom training